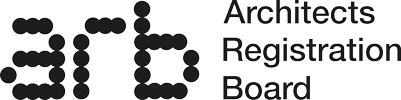The Architects Registration Board is committed to ensuring our digital services are accessible to people with disabilities. We are continually improving the user experience for everyone while also ensuring we adhere to the Public Sector Bodies Accessibility Regulations 2018.
The information below applies to:
Search the Register (architects-register.org.uk)
This website is run by the Architects Registration Board and we want as many people as possible to be able to use this website. There is advice on using our website below, but if you require any further guidance or would like to provide us with feedback on your experience of using our website, please email communications@arb.org.uk or call us on 020 7580 5861.
Navigation
You can navigate the site in 3 ways:
- by using the main navigation menu along the top and down the side of the pages
- by using the site map which can be found by clicking the Sitemap link at the bottom of our home page
- by using the Search facility near the top of the screen titled ‘What are you looking for?’
Keyboard navigation
Use can use the arrow keys on a keyboard to scroll up or down the page. You can use the tab key to move between links, and press ‘return’ or ‘enter’ to select one.
- Safari – By default, tab-access is disabled in the browser Safari. To enable it, please click on “Preferences > Advanced > and Tick the “Press tab to highlight each item on a webpage”.
Text size
The font used on this website has been chosen to be widely readable. Cascading style sheets set the colour and size of the text within each page, which can be changed.
You can change the size of the text through your browser or by clicking on the A+ A- buttons at the top of the screen in the black banner.
If you have low vision and need larger fonts or high contrast colours, you can change the font size, style and colour, and choose an alternative colour for links. You can also change the background and foreground colours.
To do this on a PC:
- in Microsoft Edge select the three dots in the top left corner and click on the +/- next to zoom
- in Google Chrome select the three dots in the top left corner and click on the +/- next to zoom
To do this on a Macintosh:
- In Safari hold ‘command’ and use – or + on the keyboard to zoom, or use zoom in/zoom out commands from the dropdown view menu
- In Google Chrome hold ‘command’ and use – or + on the keyboard to zoom, or use zoom in zoom out commands from the view menu. Also select the three dots in the top left corner and click on the +/- next to zoom
- In Microsoft Edge, hold ‘command’ and use – or + on the keyboard to zoom, or use zoom in zoom out commands from the view menu. Also select the three dots in the top left corner and click on the +/- next to zoom
Colours
Text and background colour have been designed to provide high contrast and we have avoided using patterns or textures in the background.
If you have low vision and need different background and text colours, you can change them through tools menu in the browser, as described above.
Images
Photos and images used also have a description of the page against them.
Links and PDFs
Wherever links have been used, the terminology describes their function and where downloads are necessary. Adobe Acrobat Reader is available if you should need it. PDF documents are readable by visually impaired people using access technology with the help of ‘Access Adobe’. Access Adobe translates PDFs into HTML or into a text email, making it readable by someone unable to access PDFs in the usual way. See the Adobe website at http://access.adobe.com for more information.
Downloading documents
The documents available from this site for downloading are either PDFs (which require the Adobe Acrobat Reader, which you can download free from www.adobe.com/downloads or Microsoft Word.
To save these documents to your PC, right-click on the link to the document then click ‘Save target as’. You will then be asked to choose a folder on your computer where you can save the document.
To save these documents on your Macintosh, hold down the mouse button over the link. In the pop-up that appears, scroll down the menu and click on ‘Save target as’ then choose where to save the document.
If there are any documents that you are unable to access, please do get in touch with us.
Contacting us
We have designed this site so that you can contact us in several ways. There is a Contact us page accessible from the top right of the site and also the bottom left of the site, which has an enquiry form that sends us an email. The Contact us page also has several email links to appropriate departments embedded in the text as well as throughout the site. The Contact us page also contains our generic contact details, opening hours and a map of our location.
If you use Microsoft Outlook or another desktop email facility based in your computer, clicking on these links will automatically generate an email addressed to the relevant department. If you use a web-based email (e.g. Google Mail, Yahoo or Hotmail) your browser may display the email address instead, or you can go to the Contact us page, where the actual email address is written out in full and you can copy and paste the email address into your web-based email.
Visiting the office
If you are visiting, in person, to our office please ask the meeting organiser who can enable the Induction Hearing Loop.
What are we doing to improve accessibility?
We have recently audited our website and identified a number of areas for improvement. We are committed to making as many changes as possible and welcome hearing from you if you have any further ideas on how we can improve our site.
We are currently developing our website so that every web page conforms to current accessibility standards. If you find any problems, or have any suggestions to make our site more accessible please email us at info@arb.org.uk.
Accessibility statement preparation date
This statement was prepared and added on 13 September 2021.